【マリオオデッセイ】スナップショットモードのやり方を徹底解説!!

【スポンサーリンク】
どうもどうも。
スーパーマリオオデッセイ購入の出費に泣く高校生 “えす” ですw
はい、マリオデ発売からおよそ2日が経ちましたが、
おかげさまで非常に楽しくプレイさせて頂いております。感謝 to 任天堂。
昨日は夜中にずーっとプレイしてからの
AM8:00 就寝 PM8:00 起床 という廃人っぷりを披露。マリオデ恐るべし。
とにかくね、面白いんだよ。
ものすごい小並感なんだけど面白いんだよ。
一瞬「あれ?なんか面白くなくね?スプラの方がよくね?」って感情が出てきたんだけど、
やっぱり面白いよ。マリオってのは本当に面白い。
今後もゆったりと完全クリアを目指していきます!!
☆初見プレイ後に書いた感想記事はこちら。
【スポンサーリンク】
そんな感じで とてもとても楽しい時間を過ごさせてもらっているワケですが、
今回はそのスーパーマリオオデッセイに実装された
『スナップショットモード』 という機能について書いていきます。
これがね、なかなか面白い機能なんだよ。
前回の記事でも言ってたんだけど
記事にして紹介する必要があるなと思ったので、書きますっ!
- スーパーマリオオデッセイの『スナップショットモード』とは?
- だがしかし!やり方が全く分からん!!!
- スナップショットモードのやり方を徹底解説します!
- 私が撮影したお気に入りの写真を厳選して紹介!
- さぁ、旅の思い出を『スナップショットモード』で撮影しよう。
- まとめ
スーパーマリオオデッセイの『スナップショットモード』とは?
旅といえば、写真。ということで、好きな時に時間を止めて撮影することができる「スナップショットモード」をご用意しました。 pic.twitter.com/AUgNCXmTRk
— スーパーマリオ オデッセイ (@mario_odysseyJP) 2017年9月18日
まずもって『スナップショットモード』とは上の公式ツイートにある通り
好きなときに時間を止めてその瞬間を撮影することができる機能。
どこまでも絶景が続く世界を冒険する中での思い出を、
よりハイクオリティな出来栄えで写真に収められます。
スプラトゥーン2でもスクショを撮りまくっていた自称・スクショ厨の私は
この機能にゲームを入手する前から強く期待していました。
元々リアルでもカメラが好きだから
何かとその瞬間を写真として残したくなるんだよね。
もはや本能的に。
後で見返すことなんてほぼ無いのに、そう考えると実質 無意味にも見えるのに、
それでも本能的なまでに この瞬間を写真に残したいと、収めたいと、そう思う自分がいる。
なのでこの機能は本当に 任天堂感謝...ッ!!ってレベルで期待してました。
だがしかし!やり方が全く分からん!!!

ここからが問題ですよ。
ゲーム開始してすぐにその『スナップショットモード』のやり方を調べたんだけど、
まっっっっっっっったくちゃんと説明された記事がない!!!
それっぽいタイトルだけ付けて中身は空っぽ!!!
ホームページに書いてありそうな文面と公式Twitterの埋め込みだけ!!!
ふざけんじゃねぇ!!!
テメェら検索上位とって金が欲しいだけだろ!!!
ユーザーに有益な情報を1つとして提供しないで何が検索上位だ!!!
Googleもそんな記事を上位表示させてんじゃねぇよ!!!
( 天下のGoogle様に喧嘩を売るという卑劣で罰当たりな行為 )
...と怒りを通り越して笑えてきてしまった次第です。
調べても全然答えが出てこないから、
もしかしてスナップショットモードって冒険中に使えるものじゃなくて
それはそれで別に撮影用のモードがあるっていう事なのか?と勘違いしてしまいましたよ。
結局そのやり方は Twitter で知りました。
おいおい、そんなんで良いのか?と。
Google検索がTwitter ごとき の検索に負けてていいのか?と。
これはもう、全国のマリオオデッセイプレイヤーの為に、
私がスナップショットモードのやり方を記事にするしかない...!
そう勝手に使命感を抱き、この記事を書き始めたワケです...!!
【スポンサーリンク】
スナップショットモードのやり方を徹底解説します!
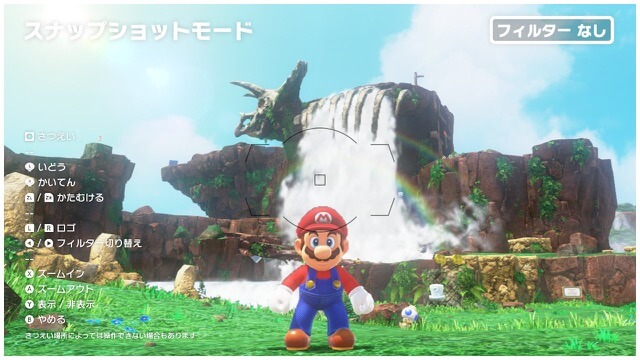
さて、ここからが本題。
スナップショットモードのやり方を、使い方を、操作法を、
悍ましいほど徹底的に分かりやすく解説していきます!
...いやちょっとハードル上げすぎたな。
まぁ必要最低限となる情報はなるべく分かりやすく書いているつもりです。はい。笑
スナップショットモードの起動は下ボタンで!!
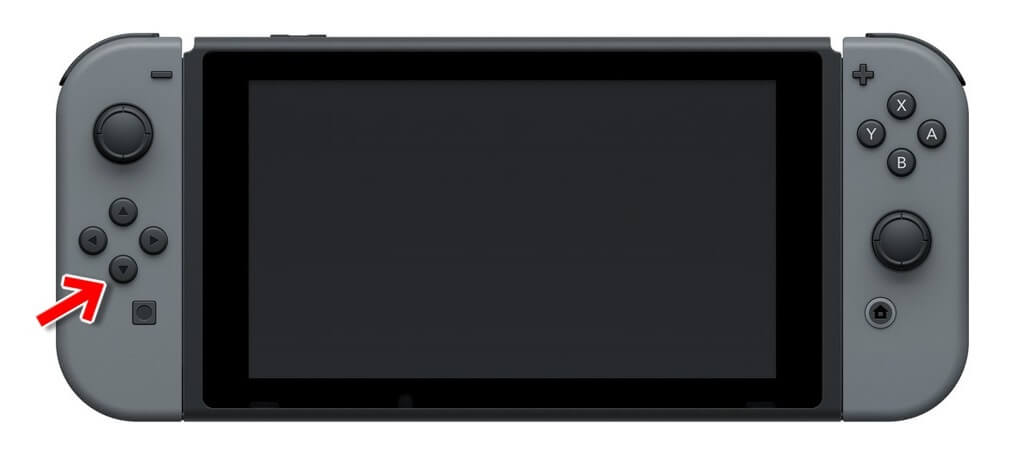
察するに皆さんが1番知りたい情報ってのはコレでしょ?
他のことは大体ゲーム画面に書いてあるから。
唯一分からないのがこの根本にあるスナップショットモードの起動法。
自分もここが分からなかったんですよ。だから困ったんですよ。
なので最初に大きく書いておきます。
スナップショットモードの起動は下ボタンです!!!!!
ゲームプレイ中に下ボタンを押すと起動します!!!!!
Lスティック - 移動
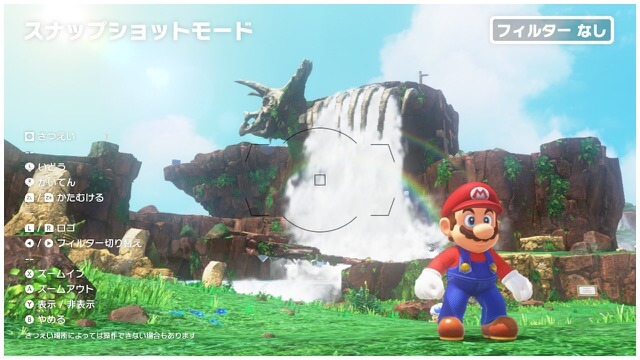
ここからはスナップショットモード起動後の操作法を1つずつ紹介していきます。
まずは Lスティックで移動。
左側の Joy-Con のクルクル回せるやつね。(語彙力)
それで画面を平面的に動かすことができます。
大まかな構図を決めるという基本中の基本ですね。
Rスティック - 回転
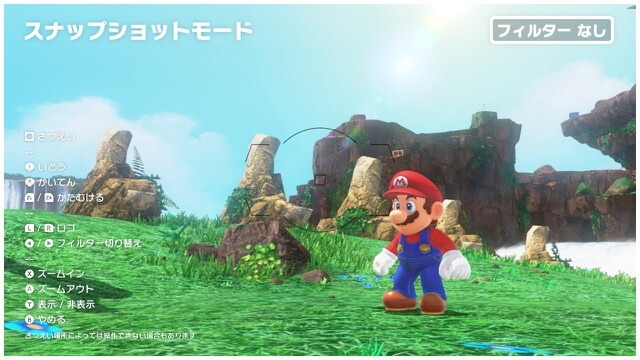
そして Rスティックで回転。
これで画面を立体的に動かすことができます。
基本的にLスティックでの移動と このRスティックでの回転が操作の主軸となります。
ZL or ZR - 傾ける

Switchの1番奥に付いている ZL か ZR で傾ける。
上手く使えば写真に躍動感を与えることができますね。
縦向きにすればスマホの壁紙を作ることも可能。
当然ながらZLで左に傾き、ZRで右に傾きます。
L or R - ロゴ入れ
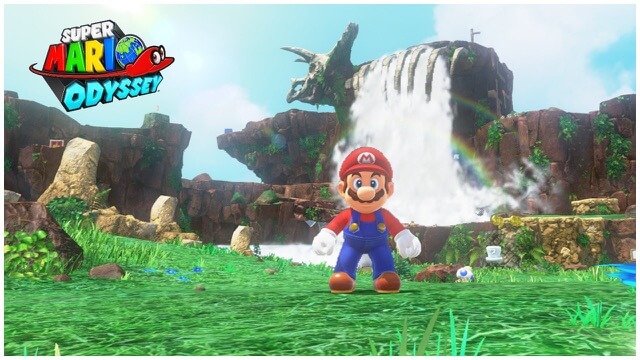

ZLとZRの手前にある L か R でロゴ入れ。
上の画像のようにゲームタイトルが書かれた
カラフルver とモノクロver という2種類のロゴが用意されており、
LかRを押すことで配置する場所を変更することができます。配置場所は四隅。
写真の雰囲気に合わせてその2つを上手く使い分けると良いと思います。
もちろんロゴを入れないっていう選択も可能です。
2/23 追記:アップデートで新しいロゴが追加されました!
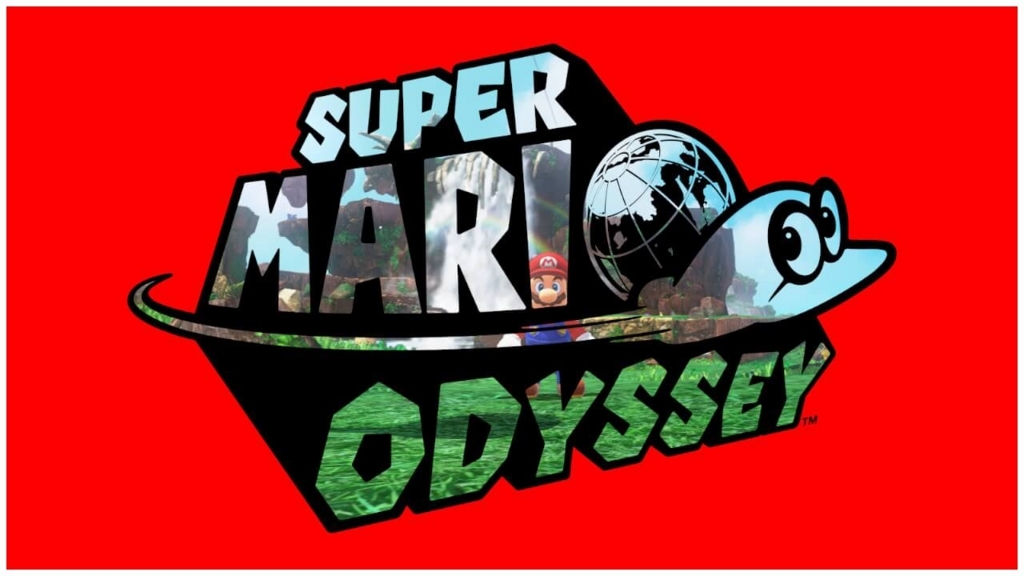
横ボタン - フィルターの切り替え
左の Joy-Con にある 横ボタン(右と左 両方可)でフィルターの切り替え。
このフィルターがスナップショットモードの1番の見所と言えます。
ただ時間を止めて写真を撮るだけなら何年も前に発売された大乱闘でもできますからね。
そこで終わらないのが今回のスナップショットモード...!!
フィルターの数は通常の状態を除くと 計19個 も存在。
下に各フィルターで撮影した写真をまとめておきます。
2/23 追記:アップデートで新しいフィルター「コイン」「ネオン」が追加されました!
フィルターなし
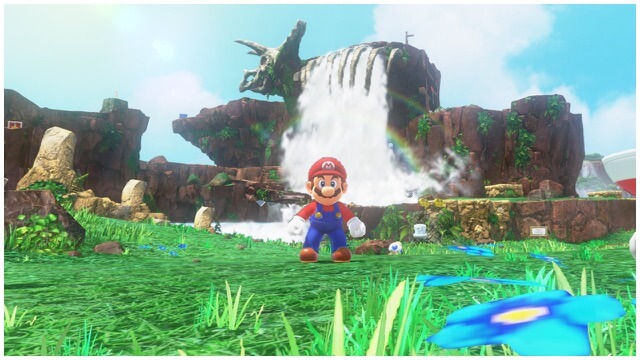
ちょっと ぼやける
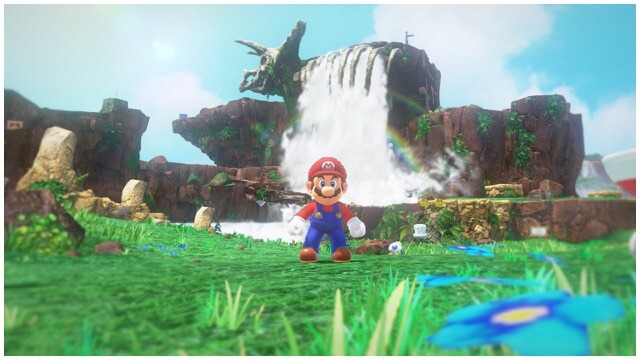
けっこう ぼやける

セピア
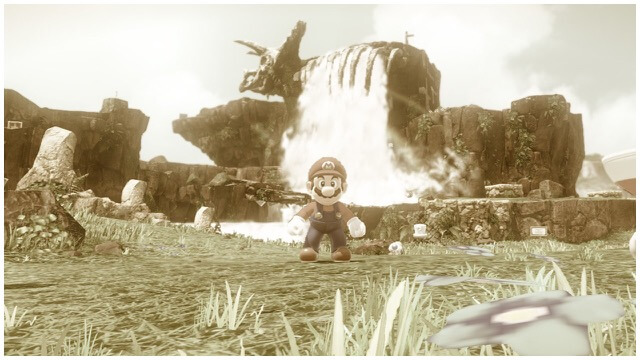
白黒

リアル

ブラー
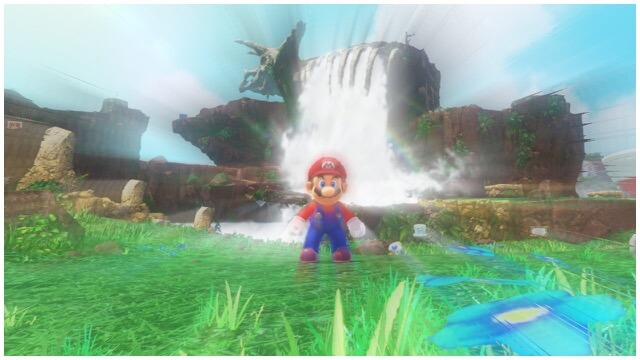
魚眼カメラ

おしゃれ

シルエット
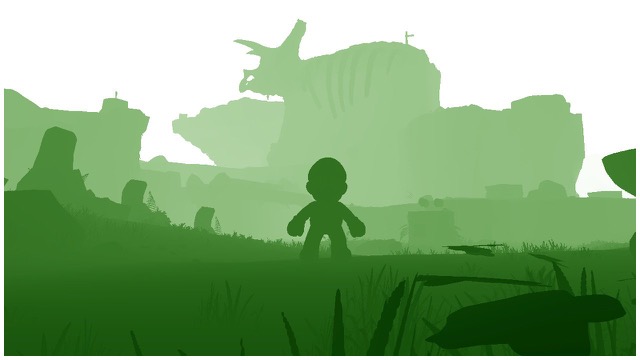
コミック
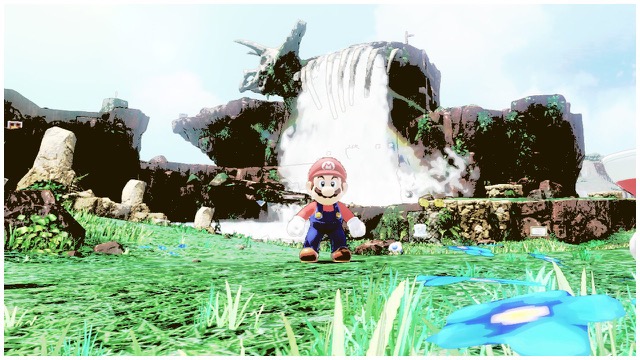
水彩
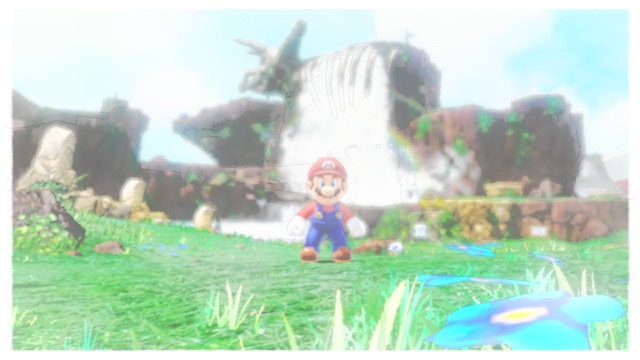
油絵

点描
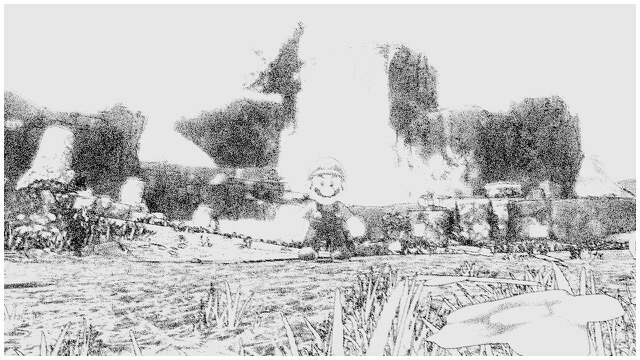
線描
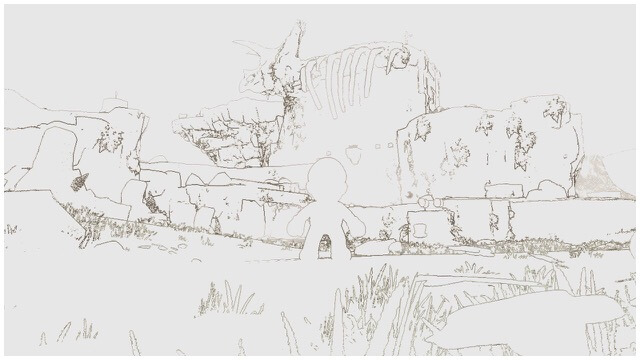
ファミコン

ゲームボーイ
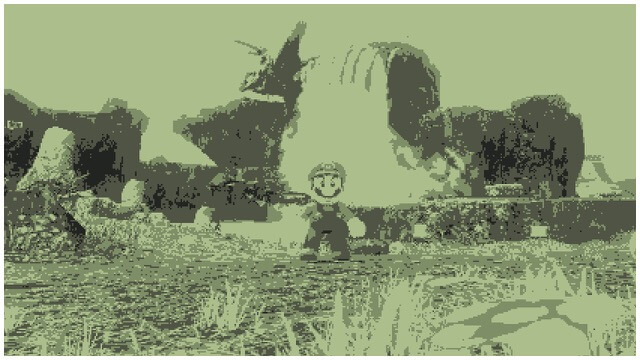
スーパーファミコン

コイン
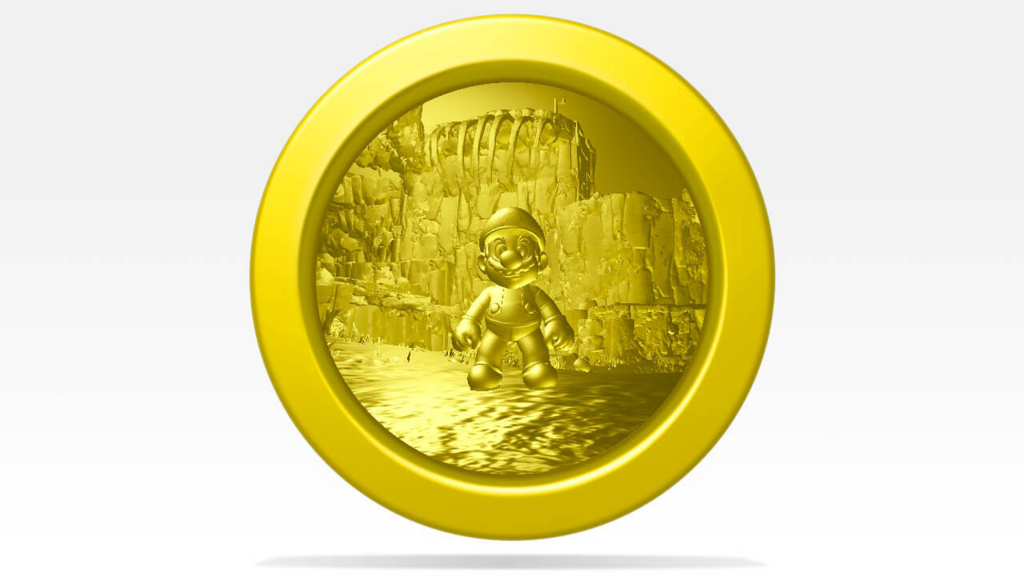
ネオン

【スポンサーリンク】
Xボタン - ズームイン

右側の Joy-Con にある Xボタンでズーム。
画像は最大までズームした状態で撮ったもの。
先程までとは また違った見え方で面白いですね。
Aボタン - ズームアウト

Xボタンの斜め右下にある Aボタンでズームアウト。
画像が最大までズームアウトした状態です。
できるだけ周りの景色を写したいときに有効。
Yボタン - 操作説明などの 表示/非表示

Yボタンで操作説明・照準などの 表示/非表示。
これをやらないと操作説明などが写り込んでしまうので
撮影前は忘れずに押して非表示にしましょう。
Bボタン - プレイ画面に戻る

Bボタンでプレイ画面に戻る。
撮影が終わったらこれですぐプレイを再開できます。
一応 下ボタンを押しても戻る仕様には なっています。
スクショボタン - 撮影

編集・調整などが終わり操作説明を非表示にしたら
最後は左側の Joy-Con の矢印ボタンの下にある四角い形をした スクショボタンで撮影!
せっかく頑張って編集したのに撮影を忘れたままプレイ画面に戻っちゃって
今までの努力が全て水の泡、なんてことになったら本末転倒ですからね。
忘れないようにちゃんと思い出を残しておきましょう。
それにしても上の画像は全然上手く撮れてないなぁ・・・w
これら全てをまとめたスナップショットモード完全攻略図解がこちら。

【スポンサーリンク】
私が撮影したお気に入りの写真を厳選して紹介!

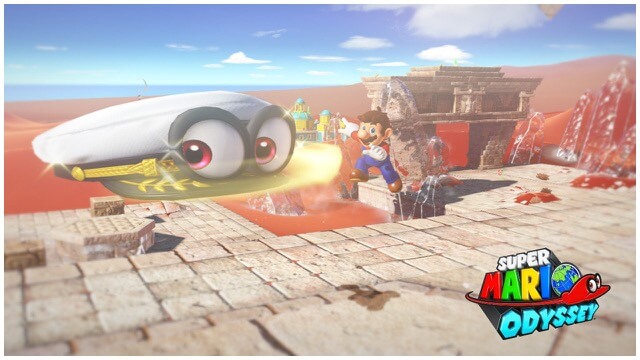
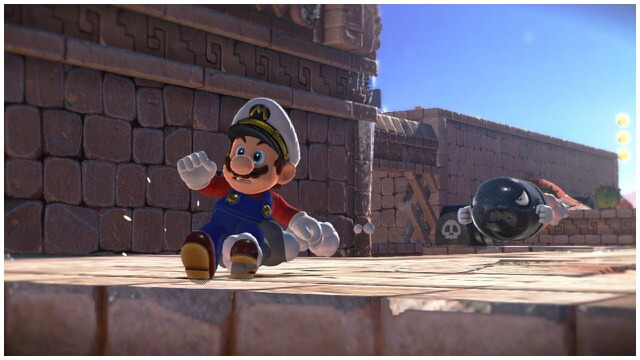
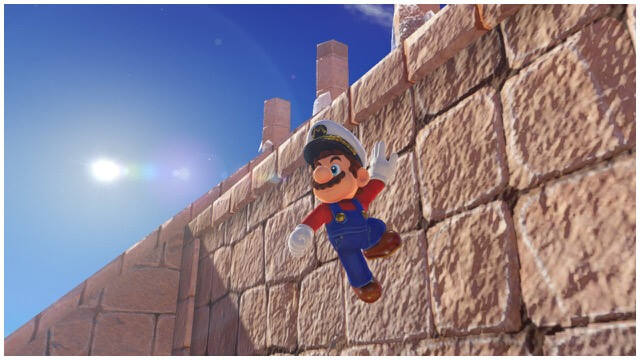
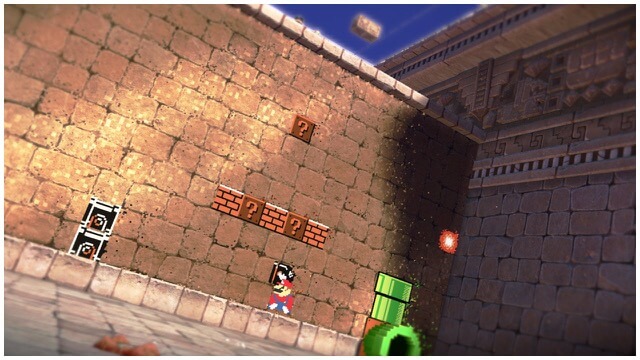
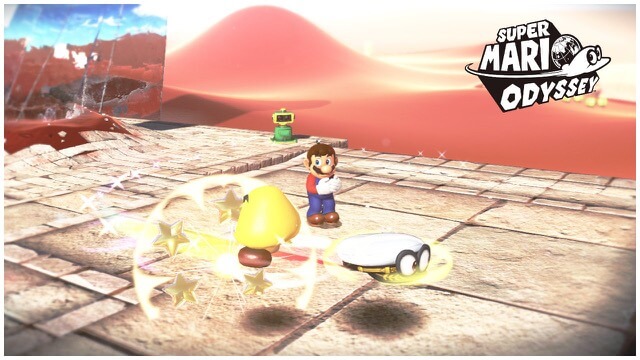
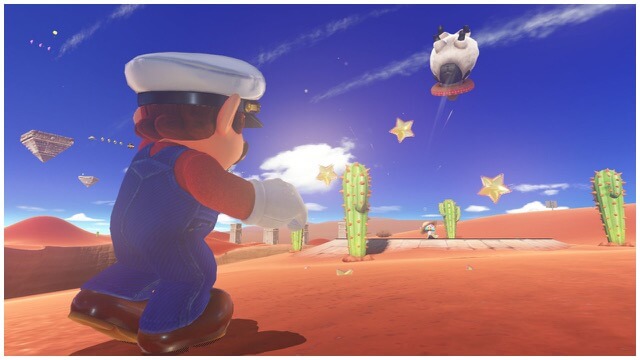
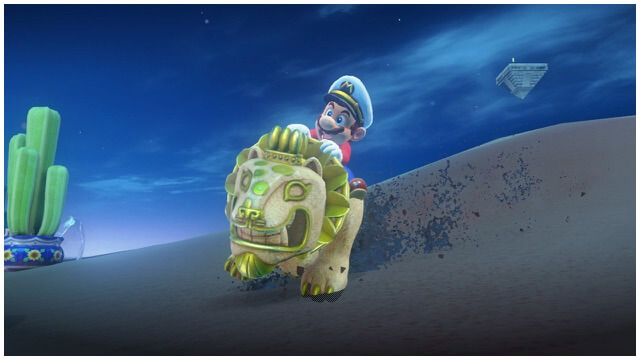


計100枚にも及ぶスクショの中から
私の苦手な厳選するという思考を使って頑張って選んだんだけど、
スナップショットモードを使えば ほんの一瞬でここまでハイレベルな写真が撮影できます。
これマジで公式HPに載っててもおかしくないレベルじゃね?
おこがましいわ。自重しろ。
さぁ、旅の思い出を『スナップショットモード』で撮影しよう。

スーパーマリオオデッセイの様々な世界、様々な衣装、様々な出来事。
その全てを、皆様も『スナップショットモード』で写真に収めてみてはいかがでしょうか。
Switchから簡単にTwitter投稿ができるので
ハッシュタグをつけて自信作を共有するのも良いかもしれませんね。
今作は時間制限もありません。
ゆったりとワールドを回りながら、気に入った景色を撮影する。
そんな楽しみ方も、また一興だと思います。
【スポンサーリンク】
まとめ
以上、一昨日 発売された スーパーマリオオデッセイに実装されている
スクショ撮影機能『スナップショットモード』について でした。
なかなかボリューミーな記事になったね。
長くなった分、細かい部分まで上手いこと説明できた気がします。分かんないけど。笑
これはね、本当に素晴らしい機能だと思う。個人的には最高。
ストーリーを進める以外に楽しめる1つのコンテンツとして完全に確立されてる。
まだあんま使ったことないよーって方は
ぜひこの機会にスナップショットモードを活用してみてください!
☆こんな記事も書いてます♪
最後までご覧頂きありがとうございました。
読んだよ!を伝える☆とブックマーク、あとコメントもお願いします!^^
各種SNSでの共有・拡散もバンバンやっちゃって下さい!
読者登録や Twitter・Instagram のフォローも宜しく!
( 自分で言うのも何だけど途中に載せたスナップショットモード完全攻略図解が結構気に入ってる。笑 )


